Connecting KBAnywhere with your knowledge base in Zendesk is really straightforward, you just need to find out the subdomain of your Zendesk account.
Find your Zendesk subdomain
If you already know what your Zendesk subdomain is, you can skip this step an move to directly connecting your knowledge base extension.
To find your knowledge base subdomain, go to the "Admin Center" of your Zendesk account:
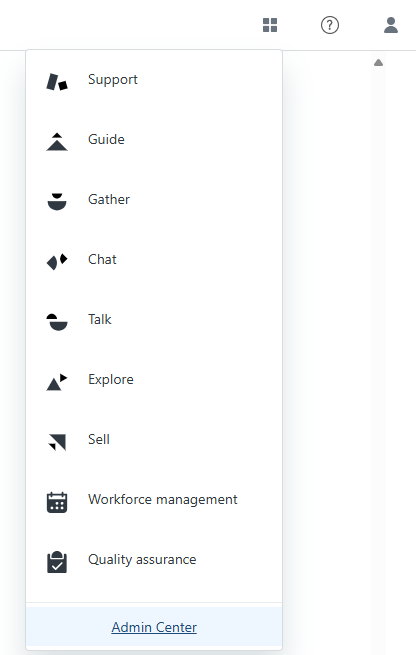
Using the "Admin Center" sidebar, navigate to "Account" -> "Appearance" -> "Branding" and on the Branding settings page, find the "Subdomain" section near the bottom. Notice the subdomain in bold right below "Your current subdomain:" text:

Take a note of your subdomain getting only the part before .zendesk.com as you will need it in the next step.
Connect KBAnywhere to Zendesk
Now that we have the Zendesk subdomain, we can proceed with the connection. Open the KBAnywhere extension from the extensions menu of your browser and if you have not connected any source, yet, you will see the following screen. Click on the "Select a source" menu and select Zendesk.
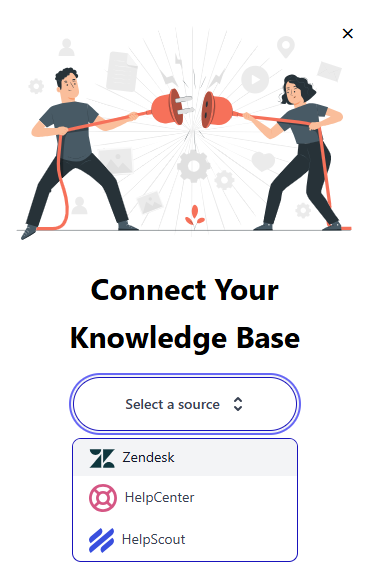
In case you already have another source connected and would like to add an additional knowledge base in Zendesk, in the extension header, click on the plus button at the end of the sources list:
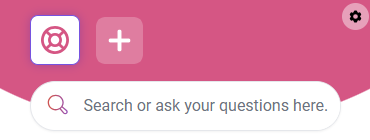
This would also present you with the "Connect Your Knowledge Base" screen where you can proceed as described above.
So, now that you have selected Zendesk, you will see the second step of the connection process which will ask for the subdomain that you should have took a note in the first step, or just know it.
Enter the Zendesk subdomain in the field that is available and click on the "connect" button to proceed.
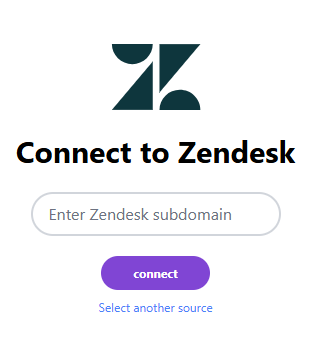
Clicking on the connect button will ask you to sign in into your Zendesk account and authorize the extension to access your knowledge base. Once you do so, you will be redirected back into the extension with the Zendesk source active.
Enjoy your knowledge base from Zendesk anywhere you need it and combine it with AI to get the most out of it.
